How To Make Mouse Pointer Black Windows 10
The mouse arrow is a primal part of how yous interact with your PC. A arrow that'due south too small-scale or tedious can seriously affect your productivity, and the default Windows 10 mouse pointer may announced small and unappealing.
At times, you might find it difficult to locate the default mouse arrow on your figurer screen. Windows 10 has some exciting features that allow y'all to configure your mouse arrow size and colour. In addition to this, you lot have the option to download third-party mouse pointers.
Why You lot Should Configure Your Mouse Settings
There are several reasons why you should configure your mouse pointer settings.
For case, if y'all take vision impairments, information technology may be a little harder for yous to utilize the default Windows mouse arrow. Irresolute the pointer size and color tin can assist make your mouse pointer stand out clearly on the screen.
It can be difficult for you to conspicuously run across the mouse pointer at its default size on loftier-resolution monitors. Reducing your screen resolution could plough out to be an ineffective solution. While you tin configure the mouse DPI settings to brand your mouse easier to use, the ability to make your mouse pointer bigger and colorful can be very helpful.
Here's how you tin modify your mouse pointer size and color in Windows 10.
1. Change the Mouse Pointer Size and Color Via Device Settings
Open the Mouse Properties window past navigating to Windows Start Menu > PC Settings > Devices > Mouse > Boosted mouse options.
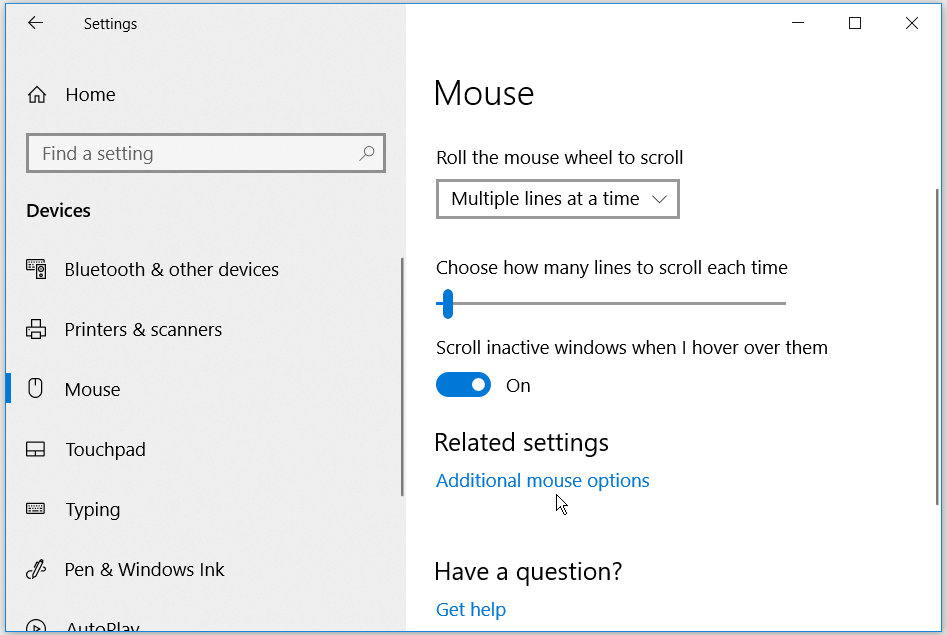
In the window that pops upwards, click the Pointers tab. Select your desired mouse arrow scheme from the drop-downwards listing under Scheme. Click Apply and then click OK to save the changes. You lot'll be able to run across a preview of the pointer scheme in the Customize box.
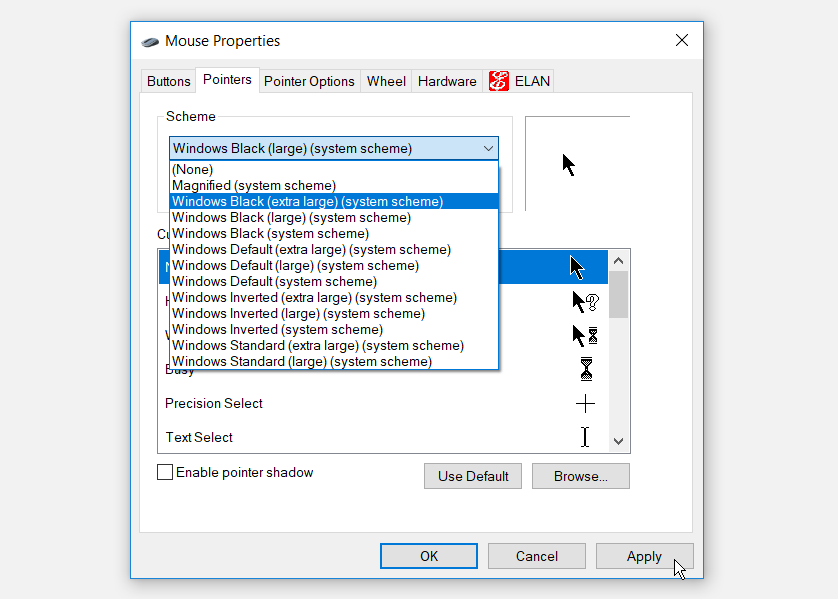
If you desire to modify your mouse arrow size and color back to their default settings, you tin click the Use Default push.
two. Modify the Mouse Pointer Size and Colour Via Ease of Access Settings
Open the Mouse pointer window by navigating to Windows Beginning Menu > PC Settings > Ease of Access > Mouse arrow.
You tin change your pointer size past dragging the slider under Alter arrow size. Cull a pointer size from ane to 15, where i is the default size. You tin can change your pointer colour by selecting any of the 4 options under Change pointer color.
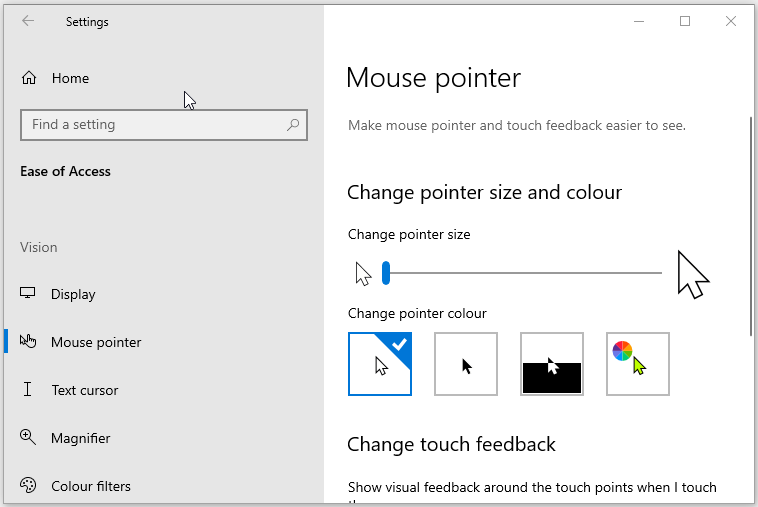
On the four unlike color options to cull from:
- The first pick is the default white mouse pointer with a black border.
- The second pick is a black arrow with a white border.
- The tertiary choice is an inverted pointer, which appears white on a blackness background and vice versa. The inverted pointer setting tin can help you place the arrow with ease on whatsoever type of background.
- The fourth option allows you to choose whatsoever pointer colour of your choice.
If you choose the fourth choice under the Change pointer color section, you'll be able to cull a color from the Suggested pointer colors. If you don't like these options, you can pick your ain color past clicking Option a custom pointer color.
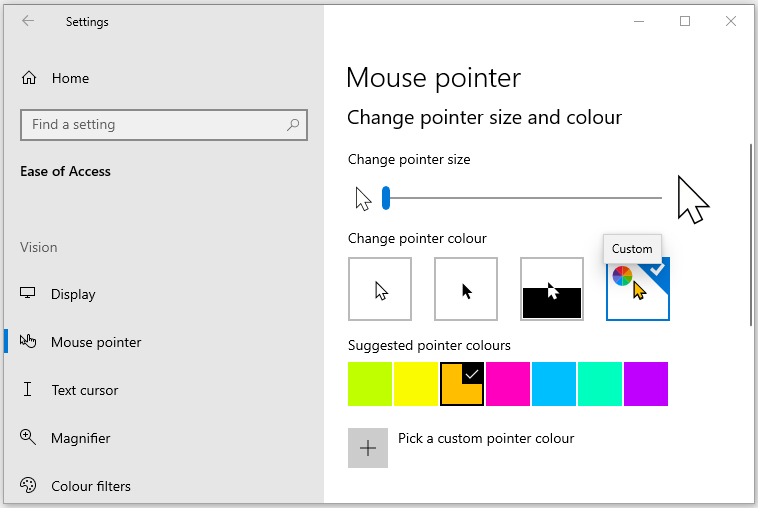
three. Alter the Mouse Pointer Size and Color Via the Control Panel
Open the Control Panel by typing Control Panel in the Outset Carte du jour search bar and selecting the All-time lucifer. When you lot're on the Command panel, navigate to Ease of access > Change how your mouse works.
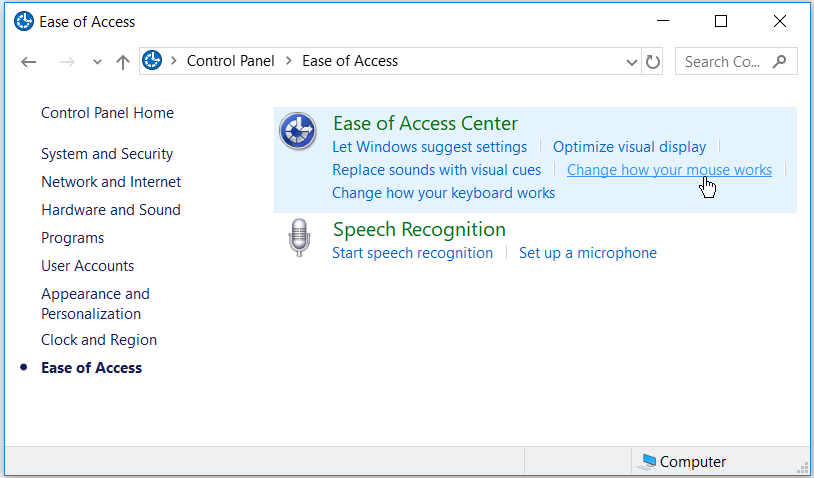
Under Mouse pointers, you tin change the size and colour of your mouse arrow by selecting any of the options that appear. When you've made a choice, click Apply and and then click OK to save your changes.
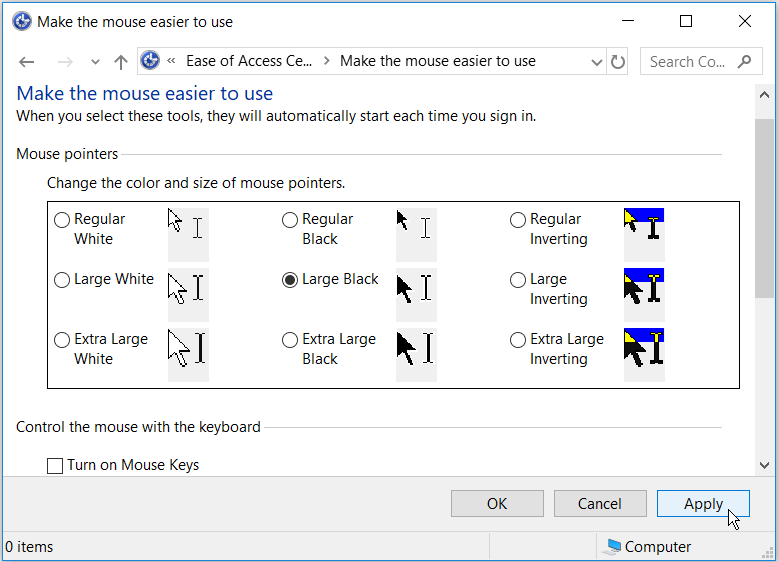
4. Modify the Mouse Pointer Size and Color via the Registry Editor
Printing the Windows Key + R to open the Run command dialog box. Blazon Regedit and click Enter to open the Registry Editor. When you're on the User Account Control prompt, click the Yeah button to continue.
In the Registry Editor, navigate to HKEY_CURRENT_USER > Control Panel > Cursors.
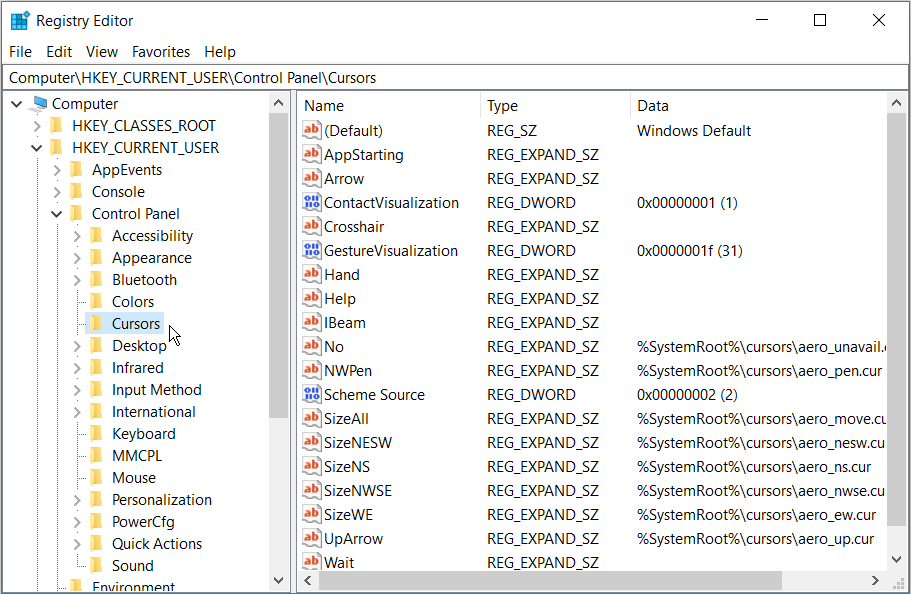
To Select a Pointer Scheme, double-click the (Default) string value in the right-hand side panel. By default, the value data for this cord volition be Windows Default. The other arrow scheme options you tin put as information values are as follows:
- Magnified
- Windows Blackness (extra large)
- Windows Blackness (large)
- Windows Blackness
- Windows Default (extra large)
- Windows Default (large)
- Windows Inverted (extra large)
- Windows Inverted (large)
- Windows Inverted
- Windows Standard (actress large)
- Windows Standard (large)
To modify the arrow scheme, simply type in the name of your desired pointer scheme in the Value data box and click OK to finish.
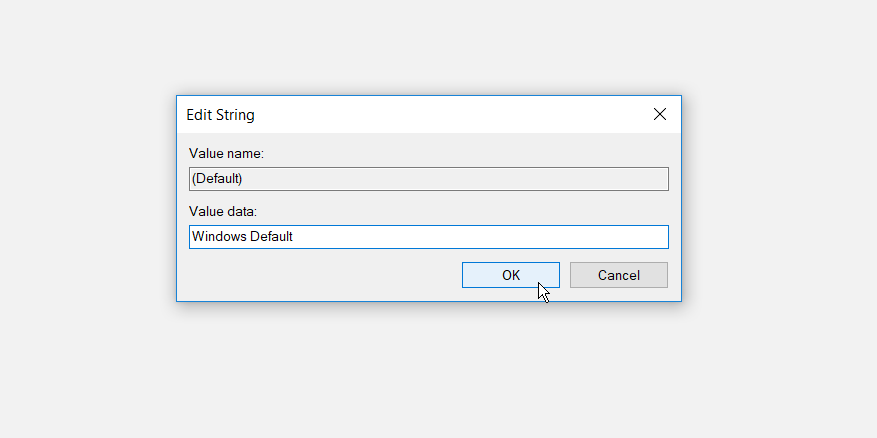
When y'all finish, shut the Registry Editor and restart your figurer to apply the changes.
5. Download Tertiary-Political party Mouse Pointers
If you lot're looking for something more unique than the default Windows pointers, yous can install third-party mouse pointers. In that location are many sites where yous can download free bonny pointers, but you must look for safe sites for downloading Windows software.
Hither's how yous tin go started with installing third-party mouse pointers:
- Download your pointers from a trusted site such as Open Cursor Library.
- Extract your downloaded pointers file to any binder of your choice. To make things uncomplicated, you can excerpt your downloaded pointers to the Cursors folder on your PC. Yous can navigate to this folder by clicking This PC > Local Disk (C:) > Windows > Cursors.
- To select your downloaded pointers, open the Mouse Properties window by navigating to Windows Start Menu > PC Settings > Devices > Mouse > Additional mouse options.
- Click the Pointers tab in the Mouse Properties window. In the Customize box, select the first default mouse pointer and click Browse. This will aid you lot look for the binder containing your new mouse pointers.
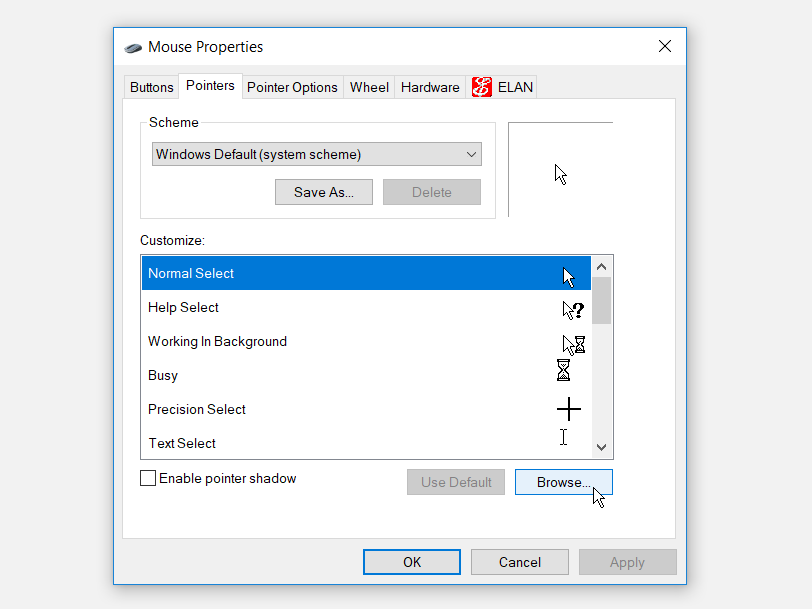
When yous land on the mouse pointers folder, select your preferred mouse pointer and click Open. This will change the starting time default mouse pointer that yous selected within the Customize box.
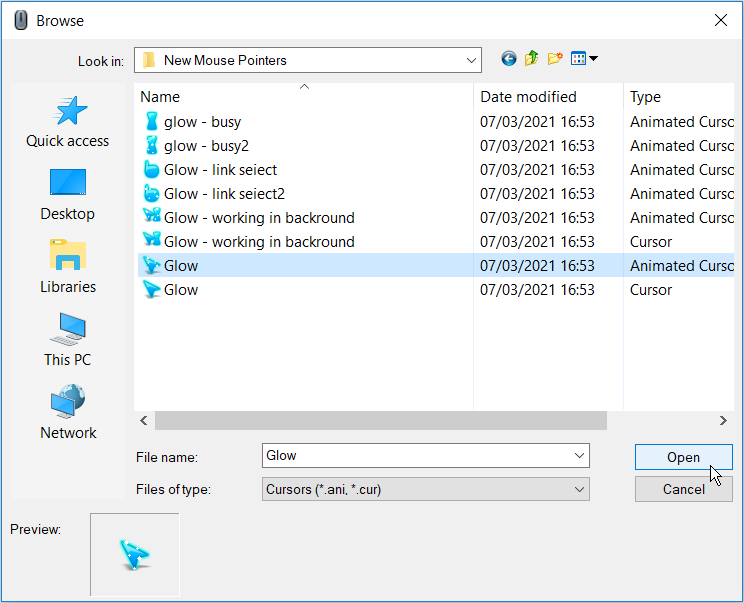
From here, select the other default mouse pointers in the Customize box and replace them with the relevant ones you've downloaded. When you end, click Apply and click OK in the Pointers tab to relieve the changes.
What Are Your Favorite Mouse Pointer Sizes and Colors?
Changing your mouse pointer size and colour is easy if you lot follow the tips in this article. As you lot can run into, Windows x makes it like shooting fish in a barrel for you to configure your mouse pointer settings.
You tin can also expand your options past downloading your favorite third-party mouse pointers. You lot can even accept things a step further by creating your own custom mouse pointers.
About The Writer
Source: https://www.makeuseof.com/ways-change-mouse-pointer-color-size-windows-10/
Posted by: stubbswinge1946.blogspot.com


0 Response to "How To Make Mouse Pointer Black Windows 10"
Post a Comment